
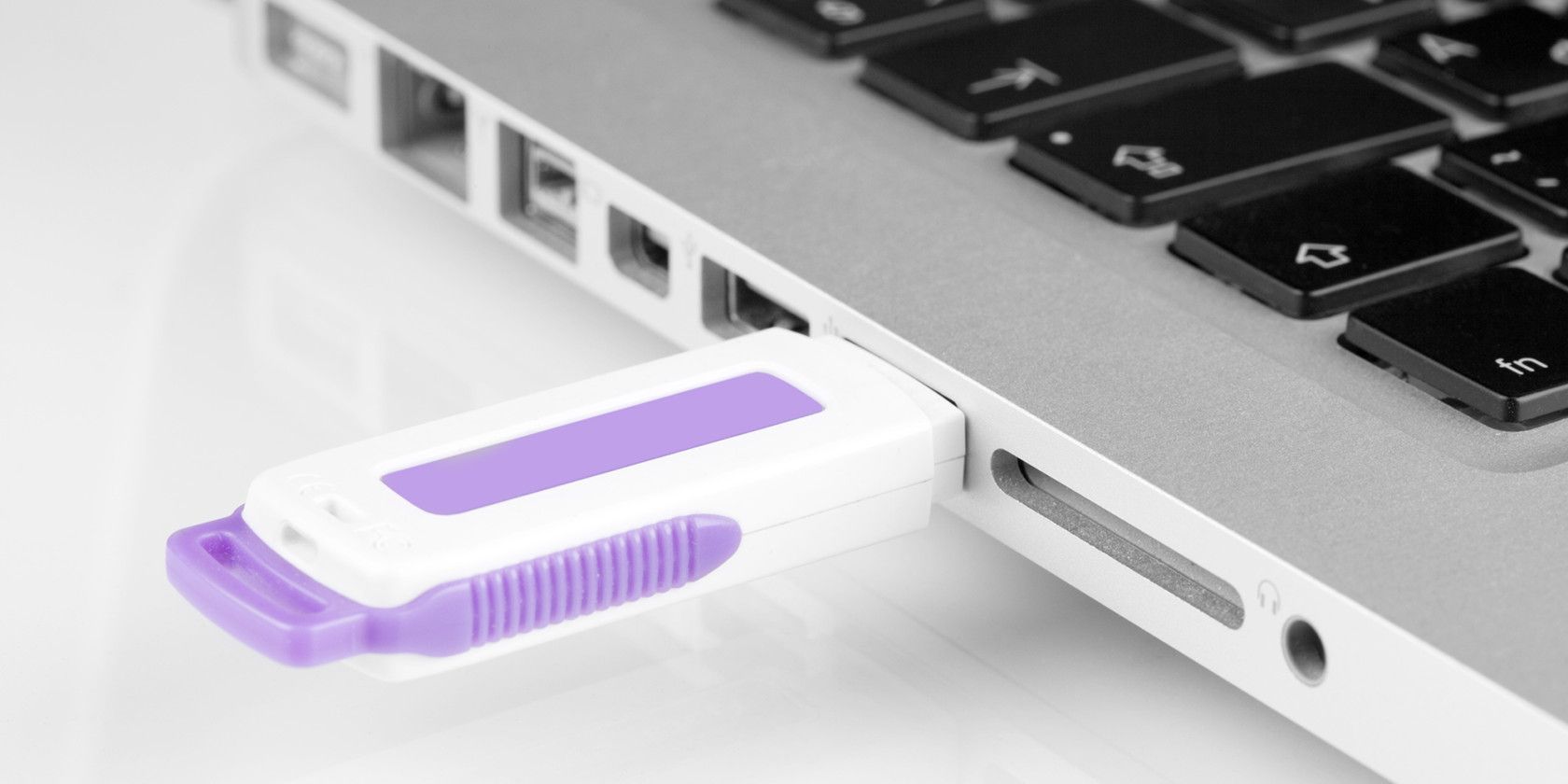
- #DOWNLOAD MACOS SIERRA TO INSTALL TO A JUMP DRIVE HOW TO#
- #DOWNLOAD MACOS SIERRA TO INSTALL TO A JUMP DRIVE MAC OS#
- #DOWNLOAD MACOS SIERRA TO INSTALL TO A JUMP DRIVE UPGRADE#
- #DOWNLOAD MACOS SIERRA TO INSTALL TO A JUMP DRIVE PASSWORD#
- #DOWNLOAD MACOS SIERRA TO INSTALL TO A JUMP DRIVE DOWNLOAD#
#DOWNLOAD MACOS SIERRA TO INSTALL TO A JUMP DRIVE UPGRADE#
By upgrading to macOS Sierra from Sierra, El Capitan, etc., current data on the Mac are preserved and you can use your apps, files, photos and other data right away once the upgrade is completed.Ĭlean install of Mac OS, on the other hand, will delete all current data on Mac's drive and install on the drive a with a fresh copy of macOS High Sierra.
#DOWNLOAD MACOS SIERRA TO INSTALL TO A JUMP DRIVE DOWNLOAD#
For example, as macOS High Sierra is released, we download the new operating system from App Store and run the installer to get it on our Mac.
#DOWNLOAD MACOS SIERRA TO INSTALL TO A JUMP DRIVE MAC OS#
Usually we install a new version of Mac OS by upgrading to the new version. Part 1: Clean Install Mac OS vs Upgrade Mac OS You can also apply these steps to clean install macOS Sierra, OS X El Capitan, or the older OS X version on your Mac.
#DOWNLOAD MACOS SIERRA TO INSTALL TO A JUMP DRIVE HOW TO#
This tutorial will explain to you how to clean install macOS High Sierra step by step. A clean install of Mac OS will restore your Mac to factory settings and reinstall new Mac OS on the computer, which is right for you if you want to give your Mac/iMac/MacBook a fresh restart. You can now quit Terminal and eject the volume.Other than downloading and installing macOS from App Store, you can also upgrade your Mac to macOS High Sierra with a clean install.


#DOWNLOAD MACOS SIERRA TO INSTALL TO A JUMP DRIVE PASSWORD#
When prompted, type your administrator password and press Return again.* If your Mac is using macOS Sierra or earlier, include the -applicationpath argument and installer path, similar to the way this was done in the command for El Capitan. Sudo /Applications/Install\ OS\ X\ El\ Capitan.app/Contents/Resources/createinstallmedia -volume /Volumes/ MyVolume -applicationpath /Applications/Install\ OS\ X\ El\ Capitan.app Sudo /Applications/Install\ macOS\ High\ Sierra.app/Contents/Resources/createinstallmedia -volume /Volumes/ MyVolume Sudo /Applications/Install\ macOS\ Mojave.app/Contents/Resources/createinstallmedia -volume /Volumes/ MyVolume
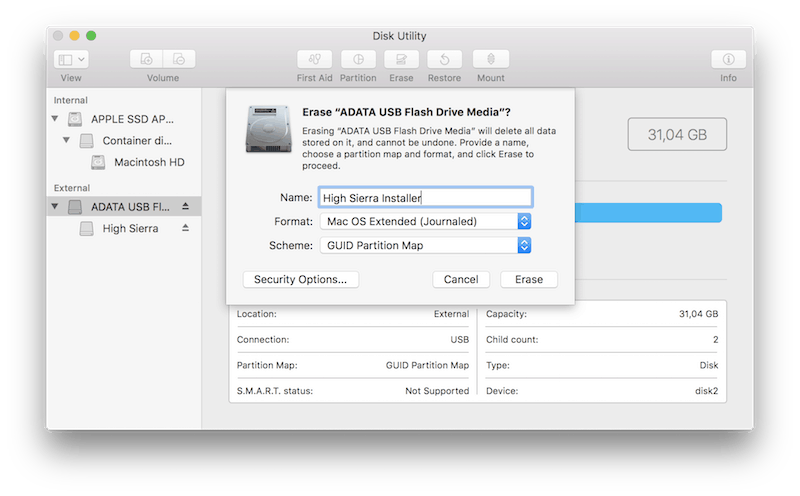
Sudo /Applications/Install\ macOS\ Catalina.app/Contents/Resources/createinstallmedia -volume /Volumes/ MyVolume Sudo /Applications/Install\ macOS\ Big\ Sur.app/Contents/Resources/createinstallmedia -volume /Volumes/ MyVolume Sudo /Applications/Install\ macOS\ Monterey.app/Contents/Resources/createinstallmedia -volume /Volumes/ MyVolume If it has a different name, replace MyVolume in these commands with the name of your volume. These assume that the installer is in your Applications folder and MyVolume is the name of the USB flash drive or other volume you're using.


 0 kommentar(er)
0 kommentar(er)
